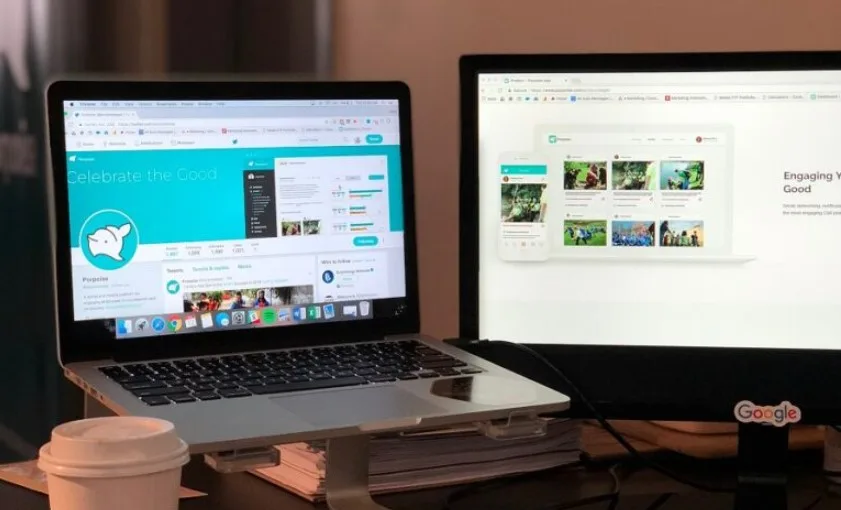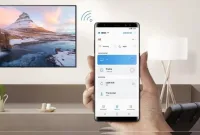Cara Menghubungkan Laptop ke TV dengan WiFi – Tanpa Kabel. Kemajuan teknologi telah membuka lebar pintu kemudahan dalam melakukan berbagai aktivitas sehari-hari, salah satunya adalah menghubungkan perangkat elektronik seperti laptop dan televisi.
Mungkin di antara kalian masih ada yang merasa kesulitan cara menghubungkan laptop ke TV dengan wifi, terlebih jika harus menggunakan koneksi WiFi. Namun, jangan khawatir.
Dalam artikel ini, kita akan membahas langkah demi langkah cara menghubungkan laptop ke TV dengan WiFi secara detail dan mudah dipahami.
Bahkan jika kalian bukan seorang ahli teknologi, tutorial ini dirancang sedemikian rupa sehingga siapa pun dapat mengikutinya.
Dengan memanfaatkan WiFi, kalian bisa menampilkan apa yang ada di layar laptop kalian ke layar TV dengan lebih praktis tanpa perlu menggunakan kabel.
Baik untuk presentasi, menonton film favorit, atau bermain game, panduan cara menghubungkan laptop ke TV dengan WiFi ini akan membantu kalian melakukannya dengan mudah dan cepat. Mari kita mulai!
Cara Menghubungkan Laptop ke TV Dengan WiFi

Cara menghubungkan laptop ke TV dengan wifi terbilang mudah, sama seperti menyambungkan HP ke TV Polytron. kalian dapat menggunakan perangkat tambahan seperti Chromecast atau menggunakan WiFi Direct tanpa perangkat tambahan.
Berikut adalah langkah-langkah cara menghubungkan laptop ke TV dengan WiFi.
Menghubungkan dengan Chromecast

- Untuk menghubungkan laptop kalian ke TV menggunakan Chromecast, ikuti langkah-langkah berikut.
- Hubungkan kabel Chromecast ke port HDMI di TV dan ujung lainnya ke port USB yang tersedia di TV.
- Nyalakan TV kalian. Jika TV tidak mendeteksi Chromecast, pindah ke input yang sesuai. Gunakan remote control TV untuk memilih input HDMI yang sesuai dengan Chromecast.
- Setelah Chromecast terdeteksi, instal aplikasi “Chromecast”.
- Buka aplikasi tersebut dan tekan “Set Up” untuk menghubungkannya ke jaringan WiFi. Pilih negara “Indonesia” dan lanjutkan.
- Tunggu beberapa saat sampai aplikasi di laptop kalian terhubung ke Chromecast.
- Verifikasi kode yang ditampilkan di TV dan laptop kalian.
- Terakhir, ubah nama default jika diperlukan.
- Menghubungkan dengan Wi-Fi Direct
Menghubungkan dengan Wifi Direct
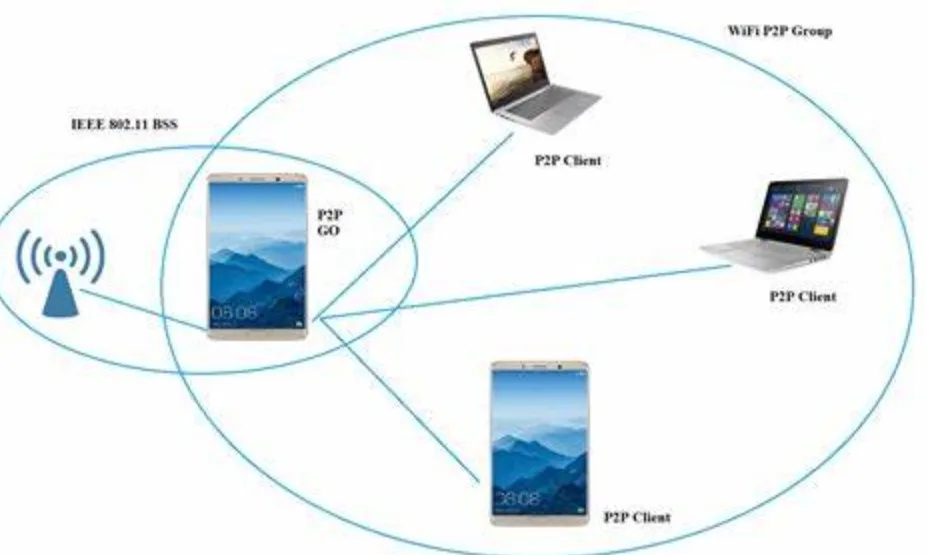
Kalian juga dapat menghubungkan laptop ke TV menggunakan Wi-Fi Direct yang mendukung fungsi DLNA Push Controller. Berikut ini langkah-langkahnya.
- Tekan tombol “Home” pada TV.
- Pilih menu “Pengaturan”.
- Pilih menu Jaringan > Wi-Fi Direct > Nyalakan.
- Setelah itu, pilih menu “Pengaturan Wi-Fi Direct”.
- Pilih nama TV yang muncul di layar TV dengan perangkat Wi-Fi Direct. Jika perangkat tidak mendukung Wi-Fi Direct, tekan tombol “Options” dan pilih “Manual”.
- Operasikan perangkat Wi-Fi Direct yang akan dihubungkan ke TV.
- Terakhir, kirim konten dari perangkat Wi-Fi Direct ke TV.
Cara Menghubungkan Laptop ke TV Tanpa Kabel
Bagi pengguna MacBook atau komputer Mac yang menggunakan MacOS, kalian dapat menghubungkannya ke TV tanpa kabel. Syaratnya adalah perangkat Apple TV kalian harus mendukung AirPlay 2. Berikut ini cara menghubungkannya.
- Hubungkan MacBook dan Apple TV ke jaringan WiFi yang sama.
- Nyalakan Apple TV dan aktifkan AirPlay dengan membuka Pengaturan > AirPlay > Everyone.
- Aktifkan fitur AirPlay di MacBook kalian.
- Buka menu Apple di MacBook. Pilih menu “System Preferences”.
- Klik “Display” dan pilih “Display Tab”.
- Pilih menu “AirPlay Display”, aktifkan opsi ON, dan centang “Show Mirroring options in the menu bar when available”.
- Tekan “AirPlay” yang terletak di kotak dengan gambar segitiga di dalamnya. Pada sudut kanan atas layar MacBook, akan muncul menu pilihan. Pilih “Nama TV”.
- Di bagian bawah “Airplay To”, pilih “Apple TV”. Sekarang, tampilan MacBook kalian seharusnya muncul di layar Apple TV.
- Untuk mematikan AirPlay, cukup tekan > AirPlay > Icon > Turn AirPlay Off dalam menu drop-down.
Dengan langkah-langkah tersebut, kalian dapat menghubungkan MacBook atau komputer Mac kalian ke TV menggunakan AirPlay tanpa kabel.
Penutup
Demikianlah tutorial dari exponesia.id tentang cara menghubungkan laptop ke TV dengan WiFi yang telah kami sajikan.
Dengan mengikuti setiap langkah yang telah dijelaskan di atas, kita bisa memanfaatkan teknologi untuk mempermudah berbagai aktivitas, baik itu untuk keperluan pekerjaan, hiburan, ataupun kebutuhan lainnya.
Perlu diingat, meski tampak rumit pada awalnya, setelah beberapa kali mencoba, kalian akan merasakan sendiri bagaimana proses ini menjadi semakin mudah dan praktis.
Jangan takut untuk mencoba dan melakukan eksplorasi, karena dengan begitu, kalian dapat lebih memahami dan memaksimalkan penggunaan teknologi yang ada di sekitar kalian.
Semoga artikel ini bermanfaat dan dapat menjadi panduan yang mudah dipahami cara menghubungkan laptop ke TV dengan Wifi.
Jika kalian memiliki pertanyaan atau masalah lainnya, jangan ragu untuk meninggalkan komentar di bawah ini. Selamat mencoba dan semoga sukses!