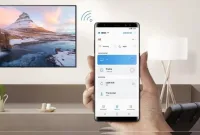Cara Setting Smart TV Samsung – Mudah dan Efisien. Memasuki era digital seperti saat ini, teknologi semakin canggih dan mempermudah hidup kita. Salah satu contohnya adalah Smart TV. Bagi sebagian orang, mengoperasikan Smart TV mungkin terasa asing dan membingungkan. Tapi jangan khawatir, karena artikel ini akan membantu kalian memahami cara setting Smart TV Samsung dengan mudah dan praktis.
Smart TV Samsung bukan hanya televisi biasa yang dapat menampilkan gambar dan suara. Lebih dari itu, Smart TV ini dilengkapi dengan fitur-fitur pintar yang memungkinkan kalian untuk streaming video, menjelajahi internet, menginstal aplikasi, dan masih banyak lagi.
Namun, semua fitur ini hanya dapat digunakan dengan maksimal jika kalian tahu bagaimana cara mengatur dan menggunakannya dengan baik. Oleh karena itu, artikel ini hadir sebagai panduan kalian dalam menjelajahi berbagai fitur menarik yang dimiliki oleh Smart TV Samsung dan cara setting Smart TV Samsung. Mari kita mulai perjalanan digital ini!
Smart TV Samsung

Smart TV Samsung adalah televisi pintar yang dirancang dengan berbagai fitur modern dan teknologi canggih. Televisi ini bukan hanya alat untuk menonton siaran televisi konvensional, tetapi juga dapat digunakan untuk mengakses internet, streaming film atau musik, bermain game, dan banyak lagi.
Dengan sistem operasi Tizen yang user-friendly, Smart TV Samsung memungkinkan penggunanya untuk mengunduh berbagai aplikasi, baik itu aplikasi untuk menonton film seperti Netflix dan Amazon Prime, aplikasi musik seperti Spotify, atau bahkan aplikasi media sosial seperti Facebook dan Twitter.
Fitur lain yang tak kalah menarik adalah adanya voice control, yang memungkinkan pengguna untuk mengontrol televisi hanya dengan menggunakan suara.
Selain itu, Smart TV Samsung juga mendukung berbagai teknologi konektivitas, seperti Wi-Fi, Bluetooth, dan HDMI, yang memungkinkan pengguna untuk menghubungkannya dengan perangkat lain seperti smartphone, laptop, atau sound system.
Namun, semua kecanggihan ini tentu memerlukan pengaturan dan penyesuaian yang tepat agar dapat digunakan dengan maksimal. Pada artikel ini, kita akan membahas secara detail cara setting Smart TV Samsung kalian, mulai dari proses awal hingga penyesuaian fitur-fitur tertentu. Mari kita mulai!
Cara Setting Smart TV Samsung
Cara setting Smart TV Samsung sebenarnya bukanlah hal yang sulit. Tapi tentu saja, jika kalian baru pertama kali melakukannya, proses ini mungkin tampak membingungkan.
Jangan khawatir, saya akan memandu kalian melalui langkah-langkah sederhana tentang cara setting Smart TV Samsung kalian dengan mudah.
1. Memulai Proses Penyiapan
Pertama-tama, kalian perlu menghidupkan TV kalian. Ini bisa dilakukan dengan menekan tombol [Power] pada remote kontrol. Selanjutnya, layar TV akan menampilkan proses penyiapan remote, yang meminta kalian untuk menekan tombol tertentu untuk memasangkan remote dengan TV.
Kalian juga bisa mencoba cara setting Smart TV Samsung kalian melalui ponsel dengan mengunduh aplikasi SmartThings.
2. Menyambungkan Perangkat ke Port HDMI
Apabila kalian memiliki Set TV Box (STB), konsol game, Chromecast, atau perangkat lainnya, silakan sambungkan perangkat tersebut ke port HDMI yang terletak di bagian belakang TV. kalian juga bisa menyambungkan kabel antena ke tuner TV.
3. Menghubungkan Smart TV Samsung ke Wi-Fi
kalian perlu menyambungkan Smart TV Samsung kalian ke internet untuk melanjutkan proses pengaturan. Pastikan Wi-Fi atau hotspot kalian sudah aktif. TV akan secara otomatis mendeteksi jaringan Wi-Fi yang ada. Pilih jaringan Wi-Fi yang ingin kalian gunakan dan masukkan kata sandi (jika ada).
4. Menyetujui Syarat & Ketentuan Samsung Smart Hub
Syarat dan ketentuan Samsung Smart Hub mencakup informasi tentang data TV kalian dan bagaimana mereka mengelolanya. Syarat dan ketentuannya cukup panjang dan biasanya ditulis dalam bahasa Inggris. Jika kalian mengerti, sebaiknya baca hingga selesai.
kalian juga bisa langsung memilih opsi [I Agree to All] dan kemudian memilih [OK]. Perlu diingat, jika kalian melewati langkah ini, kalian tidak akan bisa menggunakan aplikasi dan layanan lainnya dari Samsung Smart Hub.
5. Masuk Menggunakan Akun Samsung
Selanjutnya, masuk ke akun Samsung kalian. Jika kalian belum memiliki akun, kalian bisa membuatnya terlebih dahulu di account.samsung.com melalui ponsel kalian. Setelah berhasil membuat akun, kembali ke layar TV dan pilih [Sign], lalu masukkan email dan kata sandi akun Samsung yang baru saja kalian buat.
6. Memilih Asisten Suara
Umumnya, Smart TV Samsung generasi terbaru menawarkan dua pilihan Asisten Suara, yakni Amazon Alexa dan Bixby. Fitur ini sangat berguna, sebab nantinya kalian dapat membuka pengaturan, mengetik, atau membuka aplikasi hanya dengan perintah suara. kalian juga dapat melanjutkan ke langkah berikutnya dan memilih asisten suara nanti dengan memilih opsi [Choose Later].
7. Mencadangkan Data TV
Menurut kami, langkah ini sangat penting dan tidak boleh diabaikan. Hal ini akan mempermudah kalian jika sewaktu-waktu perlu mengembalikan Smart TV Samsung ke pengaturan pabrik tanpa takut kehilangan data atau pengaturan yang sebelumnya sudah tersimpan di Smart TV.
Data TV kalian akan dicadangkan ke penyimpanan cloud pada akun Samsung yang telah kalian masukkan sebelumnya. Beberapa data yang akan dicadangkan mencakup:
- PIN.
- Negara.
- Kode Pos.
- Nama TV.
- Model TV.
- Tipe Antena.
Akun Samsung. - Informasi Channel.
- Pengaturan Home Screen.
- Daftar aplikasi yang pernah diunduh.
- Perangkat yang pernah terhubung ke Smart TV.
8. Memasukkan Kode Pos
Smart TV Samsung membutuhkan informasi tentang lokasi kalian, termasuk kode pos, untuk menemukan pusat layanan terdekat berdasarkan lokasi yang disimpan. Isilah dengan kode pos sesuai area kalian sebelum melanjutkan ke langkah berikutnya.
9. Mengonfirmasi Perangkat yang Terhubung
Jika kalian telah menghubungkan perangkat ke port HDMI (seperti disebutkan pada langkah 2), informasi pada layar TV akan mengabarkan bahwa kalian dapat mengendalikan perangkat tersebut dengan remote kontrol Samsung.
Namun, jika kalian melewati langkah kedua (tidak menghubungkan perangkat apa pun ke port HDMI), maka langkah ini akan dilewati secara otomatis dan langsung menuju langkah berikutnya.
10. Masuk ke Akun Amazon Prime (Opsional)
Pada langkah ini, kalian dapat masuk menggunakan akun Amazon Prime. Jika kalian belum memiliki akun, lewati saja langkah ini dengan memilih opsi [Skip], dan kalian dapat menambahkan akun Amazon Prime nanti.
11. Menambahkan Aplikasi ke Smart Hub
Layanan Smart Hub dari Samsung menawarkan berbagai aplikasi yang sangat berguna, seperti Netflix atau Amazon Prime Video untuk menonton acara favorit, Apple Music, PBS, CBS, Disney Now, HGTV, dan banyak lagi.
Pada langkah ini, kalian diharapkan memilih aplikasi yang ingin kalian tambahkan ke Smart Hub. Setelah memilih, pilih [Done] untuk melanjutkan ke langkah berikutnya.
12. Memahami Cara Penggunaan Fitur Tap View pada Smart TV Samsung
Fitur Tap View memungkinkan kalian untuk melakukan screen mirroring, yaitu memindahkan tampilan layar HP Samsung ke Smart TV hanya dengan beberapa sentuhan. Menurut situs resmi Samsung, fitur Tap View ini dapat digunakan secara langsung tanpa memerlukan koneksi internet atau Wi-Fi.
Untuk menggunakan fitur Tap View pada Smart TV Samsung sangatlah sederhana, jika kalian ingin mentransfer konten seperti foto atau video dari HP Samsung, kalian hanya perlu mendekatkan HP ke TV. Pastikan sebelumnya bahwa HP Samsung kalian telah terinstall aplikasi SmartThings.
Berikut adalah langkah-langkah melakukan screen mirroring HP Samsung ke Smart TV Samsung menggunakan Tap View:
- Unduh dan instal aplikasi SmartThings di HP Samsung kalian.
- Buka aplikasi SmartThings dan klik ikon menu (tiga garis horizontal) di bagian kiri atas layar.
- Pilih ikon gear (pengaturan) dan aktifkan opsi [Tap View, Tap Sound].
- Selanjutnya, dekatkan HP ke Smart TV lalu klik [Izinkan] pada notifikasi yang muncul di layar HP kalian.
Setelah berhasil tersambung, kalian dapat mengendalikan TV melalui Smartphone. Misalnya, kalian dapat menaikkan atau menurunkan volume TV dengan menekan tombol volume di HP. Untuk menonaktifkan fitur Tap View, tekan tombol [Back] pada remote Smart TV kalian.
Catatan:
- Fitur Tap View hanya dapat digunakan pada aplikasi SmartThings versi 1.7.45 atau lebih tinggi.
- Screen Mirroring tidak akan berfungsi jika mode Power Saving (hemat daya) di HP masih aktif.
- Pastikan pengaturan Smart View di Smart TV sudah diaktifkan. Caranya, buka
Settings > General > External Device Manager > Device Connect Manager > Access Notification (ikuti langkah ini pada Smart TV Samsung). - Hanya Smart TV Samsung seri terbaru yang mendukung fitur ini.
Pada langkah kedua belas ini, hanya ada informasi ringkas tentang bagaimana cara menggunakan Tap View. Jadi, silakan pilih [Next] untuk melanjutkan ke langkah berikutnya.
13. Menguji Fungsi Remote TV
Langkah terakhir ini adalah memastikan bahwa remote TV berfungsi dengan baik. Cobalah untuk menaikkan atau menurunkan volume. Jika Smart TV merespon perintah tersebut, maka dapat dipastikan bahwa remote sudah berfungsi dengan semestinya.
Setelah memastikan hal tersebut, kalian bisa memilih opsi [Start Watching TV] dan mulai menikmati Smart TV Samsung kalian.
Baca juga:
Cara Mencari Channel di Smart TV Samsung
Sebelum mulai menikmati siaran televisi, pastikan kalian telah menghubungkan jack antena ke tuner yang terletak di bagian belakang Smart TV. Selanjutnya, ikuti petunjuk di bawah ini untuk melakukan pemindaian saluran:
- Buka menu [Pengaturan] dengan menggunakan remote.
- Selanjutnya, arahkan ke pilihan [Broadcasting] dan pilih [Auto Program] untuk pencarian saluran secara otomatis.
- Lalu, pilih [Start] untuk memulai proses pemindaian saluran.
- Jika kalian menggunakan antena konvensional, silakan pilih [Cable].
- TV akan segera memulai proses pemindaian siaran. Harap tunggu hingga proses ini selesai, dan akhiri dengan memilih [Finish].
Cara Menonton TV di Smart TV Samsung
Setelah saluran berhasil dipindai, saatnya untuk memastikan apakah saluran tersebut sudah tersimpan dengan benar atau belum. Untuk menonton TV di Smart TV Samsung, ikuti langkah-langkah berikut:
- Tekan tombol [Source] pada remote.
- Arahkan ke opsi [TV].
- Akhirnya, tekan [OK] pada remote. Dengan demikian, Smart TV Samsung akan beralih ke mode TV dan kalian dapat melihat daftar saluran yang berhasil disimpan.
Penutup
Demikianlah rangkaian langkah-langkah dari exponesia.id mengenai cara setting Smart TV Samsung kalian. Dengan mengikuti petunjuk di atas, kalian dapat dengan mudah menyiapkan dan menikmati berbagai fitur yang ditawarkan oleh Smart TV Samsung, mulai dari menonton saluran televisi favorit kalian hingga menghubungkan perangkat lain melalui port HDMI, dan bahkan melakukan screen mirroring dari smartphone kalian.
Ingatlah bahwa setiap langkah cara setting Smart TV Samsung memiliki tujuannya sendiri untuk memberikan pengalaman menonton terbaik bagi kalian. Jika kalian mengalami kesulitan atau masalah saat proses pengaturan, jangan ragu untuk merujuk kembali ke petunjuk ini atau hubungi dukungan pelanggan Samsung.
Semoga artikel ini bermanfaat bagi kalian dalam memahami cara pengaturan Smart TV Samsung. Selamat menikmati pengalaman menonton yang luar biasa dengan Smart TV Samsung kalian!